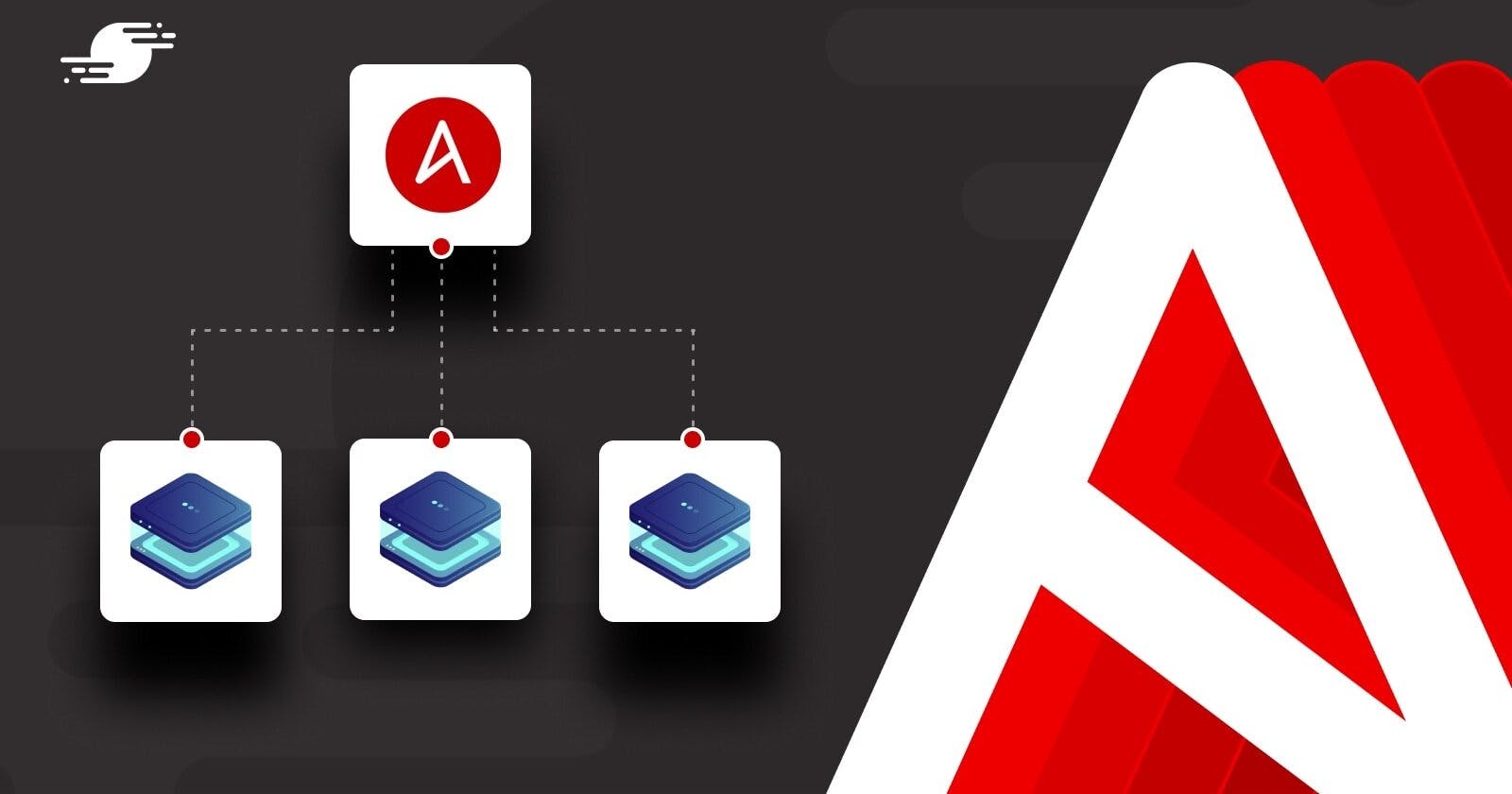Introduction:
In today's fast-paced IT landscape, automation is key to managing infrastructure efficiently. Ansible, a powerful automation tool, simplifies complex tasks and streamlines operations. In this guide, we'll walk through setting up Ansible and using it to manage AWS EC2 instances step by step. Let's dive in!
Step 1: Writing a Blog Explanation for Ansible
Before we begin, let's understand what Ansible is and how it can revolutionize your infrastructure management. Check out our comprehensive blog post on Ansible [link to your blog post] to get a deeper insight into its features and capabilities.
Step 2: Logging into AWS and Creating an EC2 Instance
Log in to the AWS Management Console.
Navigate to the EC2 dashboard.
Click on "Launch Instance" to create a new EC2 instance.
Follow the wizard to configure your instance, including selecting an Amazon Machine Image (AMI), choosing an instance type, configuring networking, and adding storage.
Review and launch the instance.
Step 3: Installing Ansible on the Control Node
- SSH into your EC2 instance (control node).
ssh -i <path_to_private_key> ubuntu@<public_ip_address>
- Add the Ansible PPA repository.
sudo apt-add-repository ppa:ansible/ansible
- Update the package manager.
sudo apt update -y
- Install Ansible.
sudo apt-get install ansible -y
Step 4: Launching Additional EC2 Instances
Log in to the AWS Management Console.
Repeat the process of creating EC2 instances for the desired number of additional instances.
Step 5: Configuring SSH and Inventory
- Copy the private key to the control node.
scp -i <path_to_private_key> <path_to_private_key> ubuntu@<control_node_ip>:~/ansible_key
- SSH into the control node.
ssh -i ~/ansible_key ubuntu@<control_node_ip>
- Create an inventory file listing the IP addresses of all EC2 instances.
mkdir ~/ansible
echo "[servers]" > ~/ansible/hosts
echo "<instance1_ip>" >> ~/ansible/hosts
echo "<instance2_ip>" >> ~/ansible/hosts
Step 6: Troubleshooting SSH Authentication
- Ensure proper permissions for the private key file.
chmod 600 ~/ansible_key
Step 7: Executing Ansible Commands
- Verify inventory.
ansible-inventory --list -y -i ~/ansible/hosts
- Try a ping command to check connectivity.
ansible -i ~/ansible/hosts all -m ping --private-key=~/ansible_key
- Run ad-hoc commands to perform tasks.
ansible -i ~/ansible/hosts all -a "free -m" --private-key=~/ansible_key
ansible -i ~/ansible/hosts all -a "uptime" --private-key=~/ansible_key
Conclusion: Congratulations! You've successfully set up Ansible and managed AWS EC2 instances with ease. With Ansible's powerful automation capabilities, you can now streamline your infrastructure management and focus on more strategic tasks. Stay tuned for more tutorials and guides on DevOps tools and practices. Happy automating!